Hallo teman-teman, pada kesempatan kali ini saya akan memberikan sedikit tutorial tentang konfigurasi FTP pada VMware.
Apa itu FTP?
FTP (File Transfer Protocol ) merupakan suatu protokol yang berfungsi untuk tukar menukar file dalam suatu network yang menggunakan TCP koneksi.
CARA KONFIGURASI FTP PADA VMWARE
1. Pertama kita lakukan konfigurasi IP pada Virtual Machine terlebih dahulu
2. Install paket software DNS dengan mengetikkan perintah apt-get install proftpd. Jika muncul tampilan seperti gambar dibawah, masukkan DVD
3. Masukkan DVD dengan cara klik kanan pada nama Virtual Machine yang sedang kita jalankan → Settings
4. Pilih dan Masukkan ISO Debian Disk DVD 1 → Open
5. Pastikan Ceklist pada kolom Connected → OK
6. Ketikkan perintah apt-cdrom add untuk mengetahui ISO Debian yang kita masukkan sudah berhasil atau belum. (jika sudah berhasil maka akan akan muncul tulisan Repeat this proccess for the rest of the rest of the CDs in your set). Jika belum berhasil dan diminta untuk menganti DVD, coba lakukan berulang seperti yang diminta
7. Install kembali paket software FTP dengan mengetikkan perintah apt-get install proftpd kemudian tekan y
8. Akan muncul tampilan seperti gambar dibawah. Pilih Standalone → OK
9. Tunggu sampai proses konfigurasi selesai, dan muncul tulisan [OK]
10. Edit file FTP dengan mengetikkan perintah nano /etc/proftpd/proftpd.conf
11. Tambahkan :
<Anonymous /home/cantik> (cantik = folder)
user project
</Anonymous>
Save file FTP yang sudah kita edit dengan menekan tombol kombinasi CTRL + X → Y → Enter
12. Buat folder /home/cantik dengan mengetikkan perintah mkdir /home/cantik
13. Beri hak akses full pada folder /home/cantik dengan mengetikkan perintah
chmod 777 /home/cantik
14. Ketikkan perintah ls /home/ untuk melihat apakah folder cantik sudah ada di dalam folder home
15. Buat user project dengan mengetikkan perintah adduser project
16. Masukkan password. Untuk full name, room number, work phone, home phone, dan other dikosongi saja → y
17. Restart konfigurasi FTP yang telah kita buat/setting dengan mengetikkan perintah service proftpd restart
18. Edit file modules dengan mengetikkan perintah nano /etc/proftpd/modules.conf
19. Berikan tanda # pada LoadModule mod_tls_memcache.c
20. Tambahkan ftp pada konfigurasi DNS
21. Lakukan pengecekkan dan transfer file menggunakan filezilla dengan memasukkan :
host : 192.168.20.1 (masukkan alamat IP yang kalian gunakan)
username : project (masukkan user yang kalian buat)
password : *** (masukkan password yang kalian buat)
port : (biarkan kosong)
→ Klik Quickconnect. Jika berhasil maka akan muncul status successful pada directory listing
22. Lakukan pengecekan dengan membuka browser dan mengetikkan ftp://192.168.20.1
Sekian pembahasan tentang konfigurasi FTP pada VMware yang bisa saya bagikan. Selamat mencoba dan semoga berhasil ;). See you next time with new tutorial :).











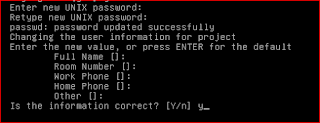


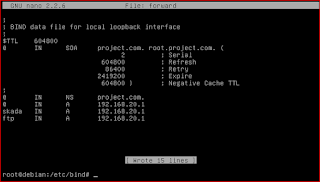



Komentar
Posting Komentar